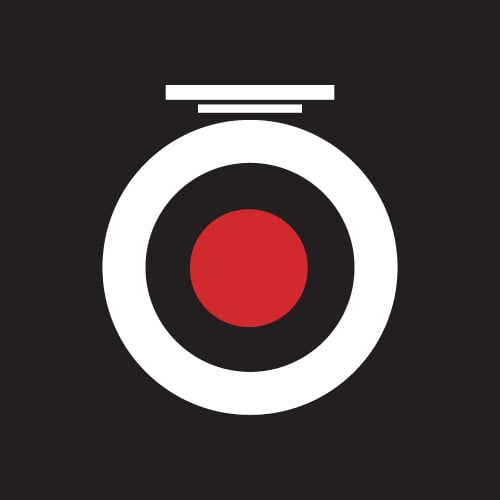CM100G LTE Full Connection ProcessUpdated a year ago
CM100G LTE Full Connection Process
BlackVue’s CM100G LTE module, a useful tool allowing for a connection for your dash cam to the BlackVue Cloud. These instructions also apply to the built-in LTE models, though this article will be referring mainly to the LTE module.
This is mainly performed with a third-party SIM card inserted into the LTE module, which does have some necessary registration steps that will need to be followed to get working.
Unsure what SIM card to choose? Check out our SIM card guide here.
Section 1: Setting up the LTE module
The CM100 LTE module should be opened and configured before being placed on the windshield. All CM100 LTE modules should come with 2 useful tools, a small screwdriver, and a slim SIM card removal tool. Using the screwdriver, we can unscrew the screw in the bottom right of the LTE module, and pull out the small tray it is fixe d to.
Behind this tray, you should notice a small pinhole on the right side. Using the SIM card removal tool, press into the hole, and the SIM card tray should pop out.
Let’s put the SIM card in the tray, the tray back in the module, and screw the cover shut!
Once we’re all done, we can connect the module to the camera.
Section 2: Registering the camera for the Cloud.
Before registering your SIM card, the camera itself will need to be registered and linked to a cloud account.
Note: Don’t have a cloud account? Register for one here, or through the BlackVue app. Once logged in to the app, we can start camera registration.
- If this is your first time logging into a BlackVue account, press the camera tab at the bottom of the app, and then press the “Camera +” button at the center bottom.
- Your model should have seamless pairing, in the camera tab of the application, link your camera’s wifi with your BlackVue app. The app will ask you if you would like to complete the cloud connection here, feel free to. Otherwise, you can complete the cloud connection at any time by pressing the “Cloud connection steps” button in the bottom right of your camera’s profile.
- If your camera does not have Seamless pairing, here are a few other methods:
Seamless registration: Newer BlackVue models will allow you to instantly register by triggering the proximity sensor on the far side of the unit, after selecting the camera model.
QR Code: There is a QR code that is scannable for cloud registration inside the box, and on the unit itself, under the mount. Here is an image for reference:
Manual registration: If issues are encountered with the QR code, the cloud code beneath the QR code can also be manually entered.
Section 3: SIM card registration
Now that registration is completed, your camera name should show in your Cameras list. Now we can move on to registering the SIM card itself.
Once the SIM card is inserted into the LTE module, you’ll notice a message stating: “Cloud connection steps” press that and we’ll begin the SIM card registration process. After pressing the okay button, to opt into the cloud connection, you’ll be brought to the cloud connection method screen, where we’ll select “SIM card”. You’ll be brought to an activate SIM card page. Press the search button to search for your network carrier from the list. If it’s in the list, press their name, if not, you can register it as “other network carrier” If you selected a carrier name, the APN field has likely been automatically filled, if not, you will need to receive the APN from your cell service provider. If you did not receive this information, please contact your cell service provider.
The username and password on the other hand, we can leave blank; for North American SIM cards, this should not be required.
And that’s it! Congratulations, you can now access your camera via the cloud. Your camera should provide the message “Cloud connected” in a short period of time. If not, try restarting the camera.
Thanks for stopping by!
We love hearing from our customers, and we'd love to get your feedback to further improve your experience with us. Let us know how we're doing, or contact our support team ([email protected]) if you need further assistance from us.